Se connecter avec Outlook
Vous avez installé Microsoft Office (2013, 2016) et vous souhaitez configurer votre compte sur Outlook. Ce tutoriel concerne la configuration manuelle de Zimbra pour Outlook.
Se connecter avec le connecteur Zimbra
Téléchargement et installation du connecteur Zimbra
Pour utiliser votre logiciel Microsoft Outlook afin de synchroniser vos mails, agendas, contacts, vous devez procéder à l’installation d’un connecteur Zimbra pour Outlook. Les versions de Microsoft Outlook supportées sont les suivantes :
- Microsoft Outlook 2003
- Microsoft Outlook 2007
- Microsoft Outlook 2010
- Microsoft Outlook 2013
- Microsoft Outlook 2016
Le connecteur permet d’utiliser l’ensemble des fonctionnalités de Zimbra avec le client Outlook : partage des calendriers, contacts, tâches.
- Téléchargez les installations .MSI disponible au téléchargement (Lien de téléchargement)
- Exécutez le fichier d’installation ZimbraConnectorOLK_XXX_xYY.msi
- Une fenêtre d’installation s’affiche, cliquez sur le bouton Suivant pour continuer.
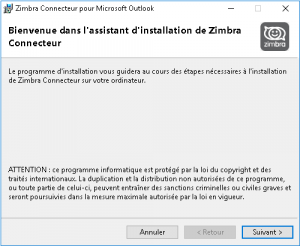
- Acceptez les termes de licences de l’application,validez en cliquant sur le bouton Suivant.
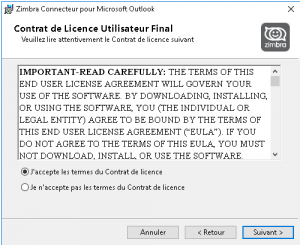
- Confirmez l’installation en cliquant sur le bouton Suivant.
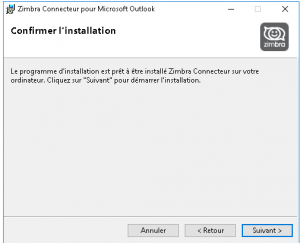
- Clôturez l’installation en cliquant sur le bouton Fermer.
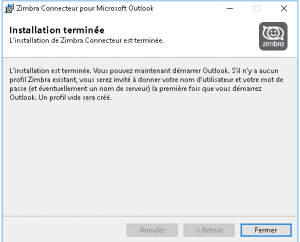
- Ouvrez le panneau de configuration puis Courrier ou Mail. Supprimez le profil intitulé Zimbra
- Ouvrez votre client de messagerie Outlook, une fenêtre intitulé Zimbra Paramètres de configuration du serveur s’ouvre durant le démarrage. Remplissez les champs suivants :
- Nom du serveur : mail.cloud4africa.net
- Adresse e-mail : indiquez l’adresse e-mail du compte en cours de configuration.
- Mot de passe : indiquez le mot de passe fourni dans la liste.
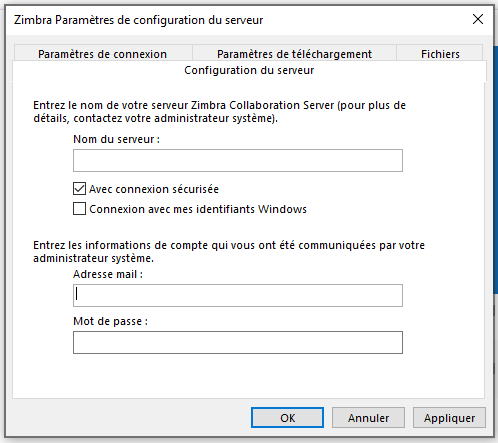
- Validez en cliquant sur le bouton OK.
- Le connecteur est désormais opérationnel et effectue une première synchronisation du compte.
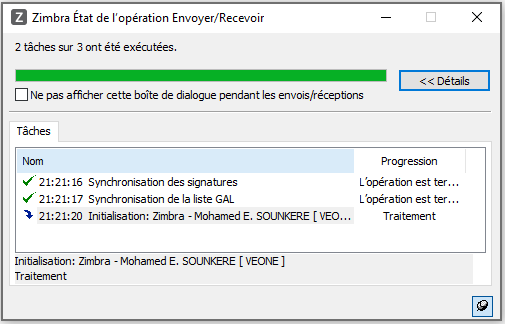
Se connecter via les ports POP / IMAP
Cliquez sur Outlook puis Cochez Configuration manuelle ou types de serveurs
supplémentaires.
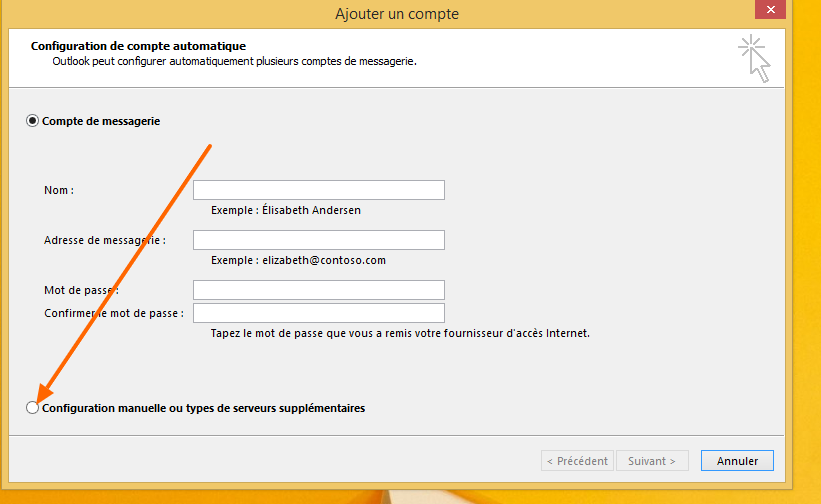
Choisissez le type de configuration que vous souhaitez en cochant sur Pop/Imap
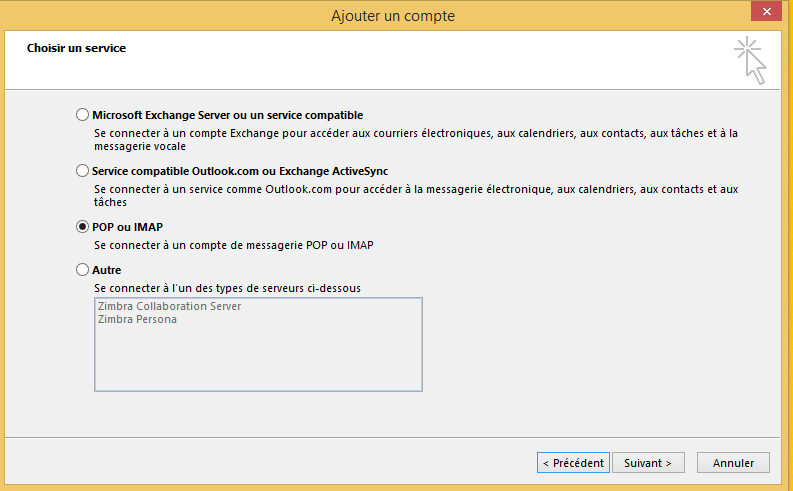
Dans l’onglet Général , vérifiiez que votre adresse de messagerie est bien
présente
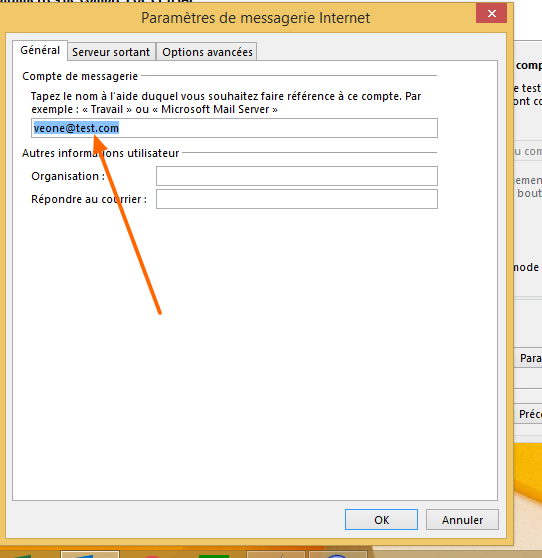
Vous pouvez à présent entrer les différentes informations requises comme suit :
1-Votre nom ou le nom que vous souhaitez donner a votre compte
2-Votre adresse de messagerie (exemple : veone@test.com)
3-Sélectionnez le type de compte (Imap de préférence)
4-Serveur de messagerie entrant : mail.cloud4africa.net
5-Serveur de messagerie sortant : mail.cloud4africa.net
6-Entrez votre nom d’utilisateur = votre adresse email (exemple : veone@test.com)
7-Entrer votre mot de passe
8-Cochez Exigez l’authentification par mot de passe
9-Cliquez sur Paramètres Supplémentaires.
Allez dans l’onglet suivant en l’occurrence Serveur Sortant et assurez-vous que les
cases sont cochées exactement comme sur l’image ci-dessous
1- Cochez la case Mon serveur sortant (SMTP) requiert une authentification
2- Utilisez les mêmes paramètres que mon serveur de messagerie.
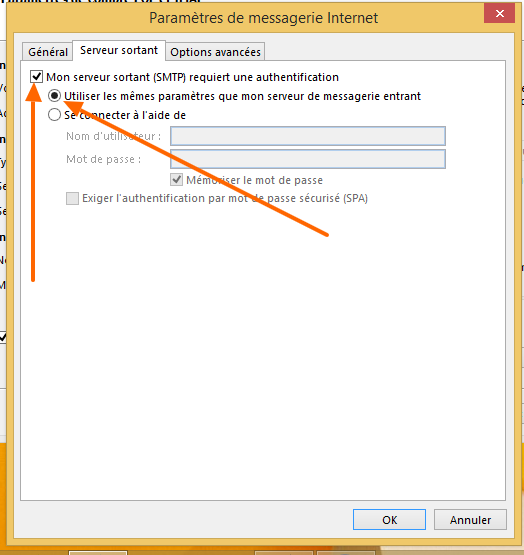
Allez ensuite à L’onglet Options avancées et procédez a la configuration des différents
ports comme sur l’image ci-dessous
1- Sélectionnez SSL dans la liste déroulante
2- Sélectionnez SSL dans la liste déroulante
3- Ecrivez 993 comme port IMAP
4- Ecrivez 465 comme port SMTP
5- Cliquez sur OK pour terminer
Faites un test de connectivité en cliquant sur Paramètres supplémentaires.
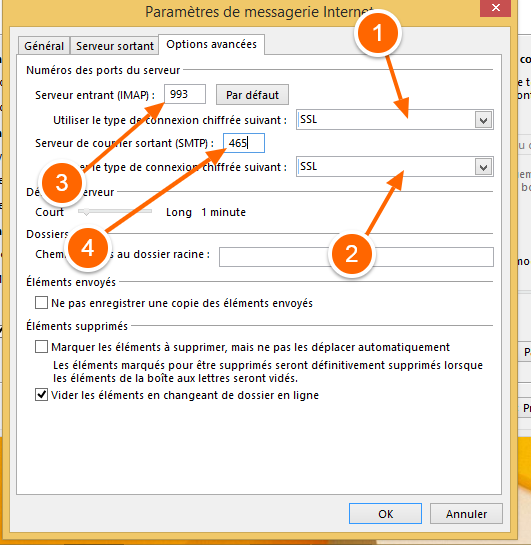
Si vous avez les mêmes résultats que sur l’image , votre compte est
correctement configuré vous pouvez cliquer sur suivant pour enregistrer et
terminer la configuration
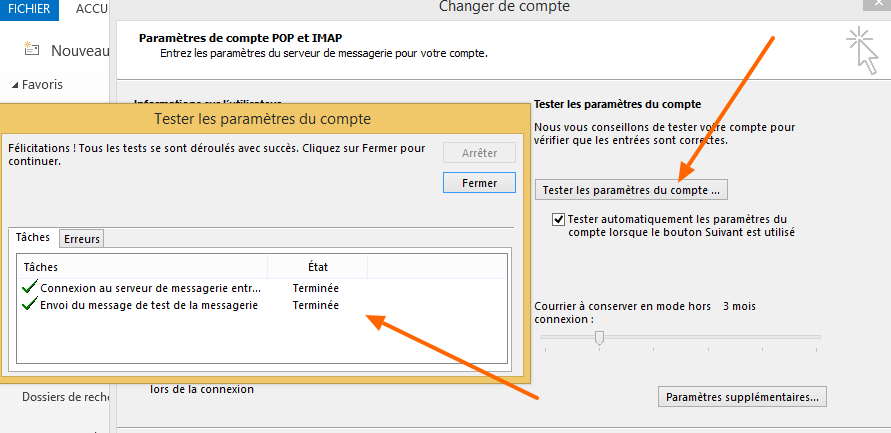
N’hésitez surtout pas à nous contacter en cas de besoin en envoyant un courriel à support@cloud4africa.net ou par téléphone au 25-21-00-40-00, nous nous ferons un plaisir de vous répondre.
