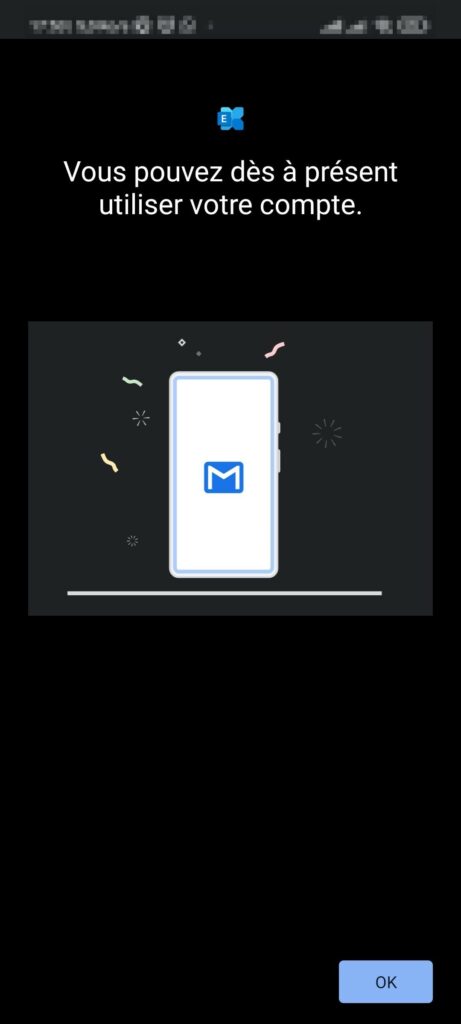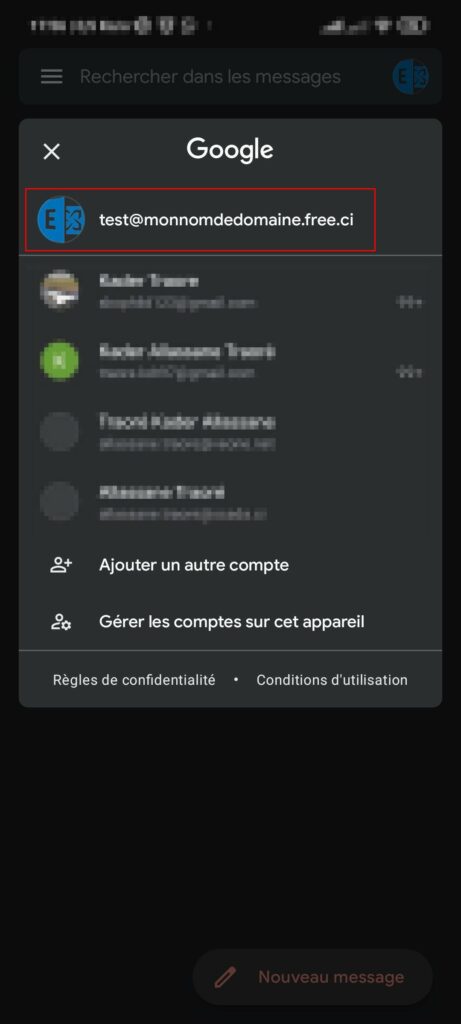Configuration en mode ActiveSync
La configuration de votre ordinateur, smartphone/tablette Android ou Iphone en mode ActiveSync, vous permet de synchroniser vos e-mails, vos calendriers, vos tâches et vos contacts associés à votre compte de messagerie Zimbra.
- Configuration en mode ActiveSync sur un ordinateur via le client Outlook
- Configuration en mode ActiveSync sur mobile via l’application Gmail
Configuration en mode ActiveSync sur ordinateur via le client Outlook
1- Affichez tous les paramètres de configuration en allant dans « Panneaux de configuration » puis en sélectionnant « Grandes icônes » dans l’onglet « Catégorie »
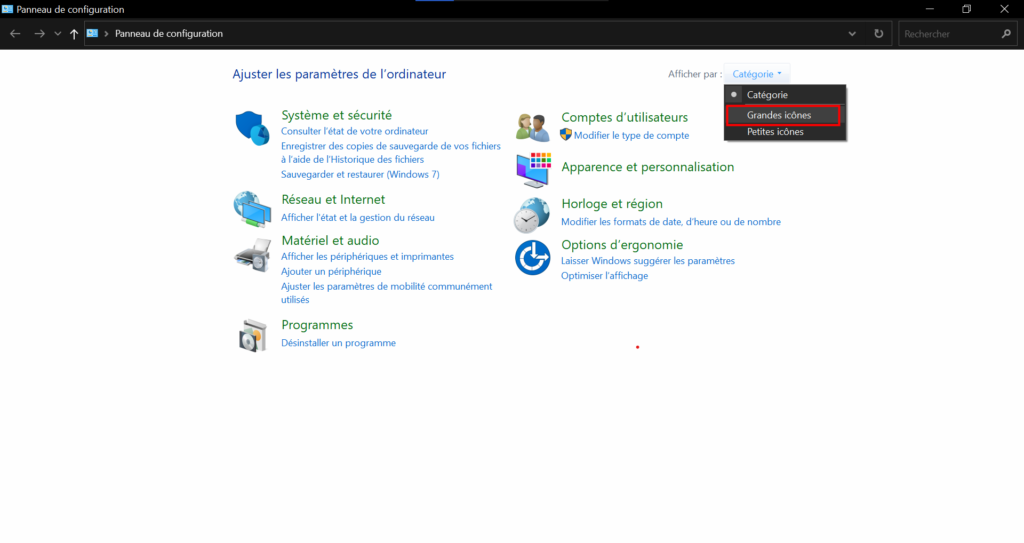
Cliquez ensuite sur « Mail (Microsoft Outlook) » comme suit
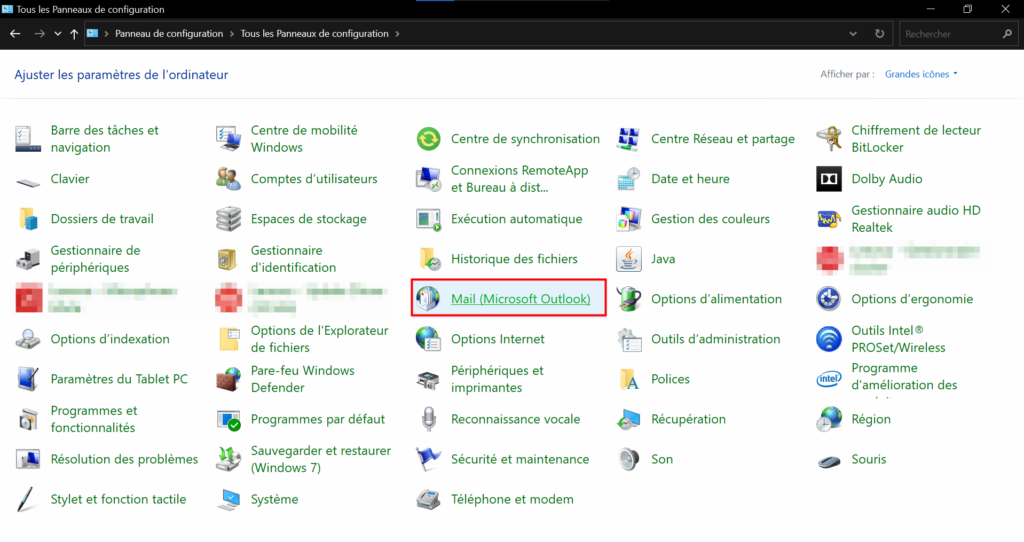
2- Cliquez ensuite sur « Comptes de courrier » puis sur « Nouveau »
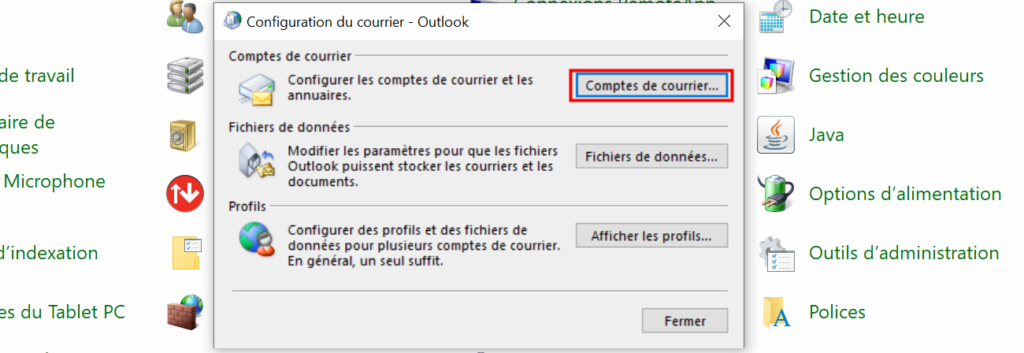
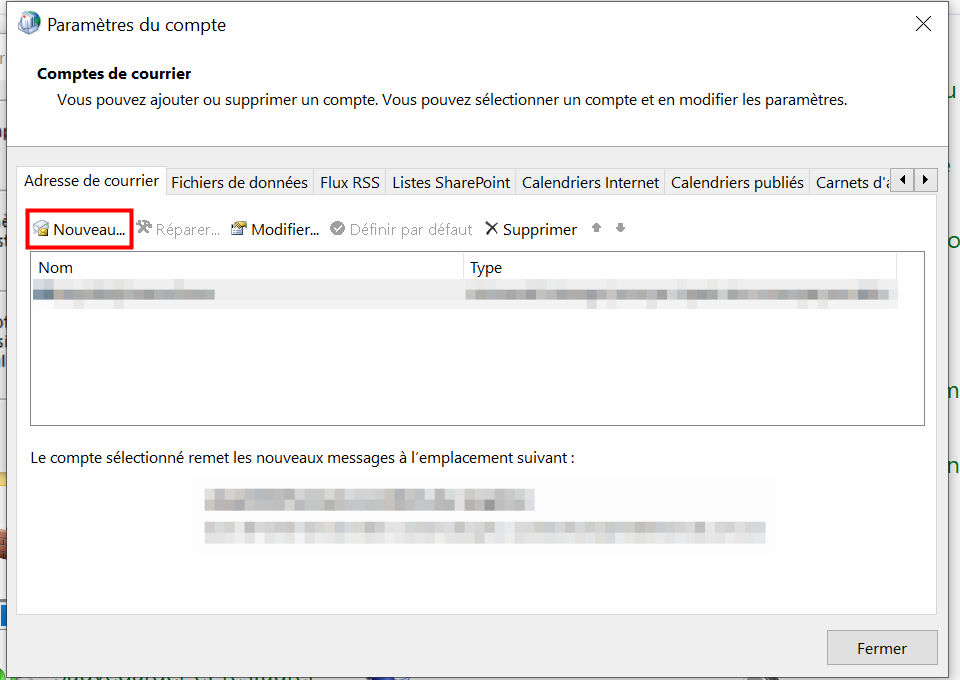
3- Sur la page d’ajout de compte, sélectionnez l’option « Configuration manuelle ou types de serveurs supplémentaires » puis cliquez sur suivant
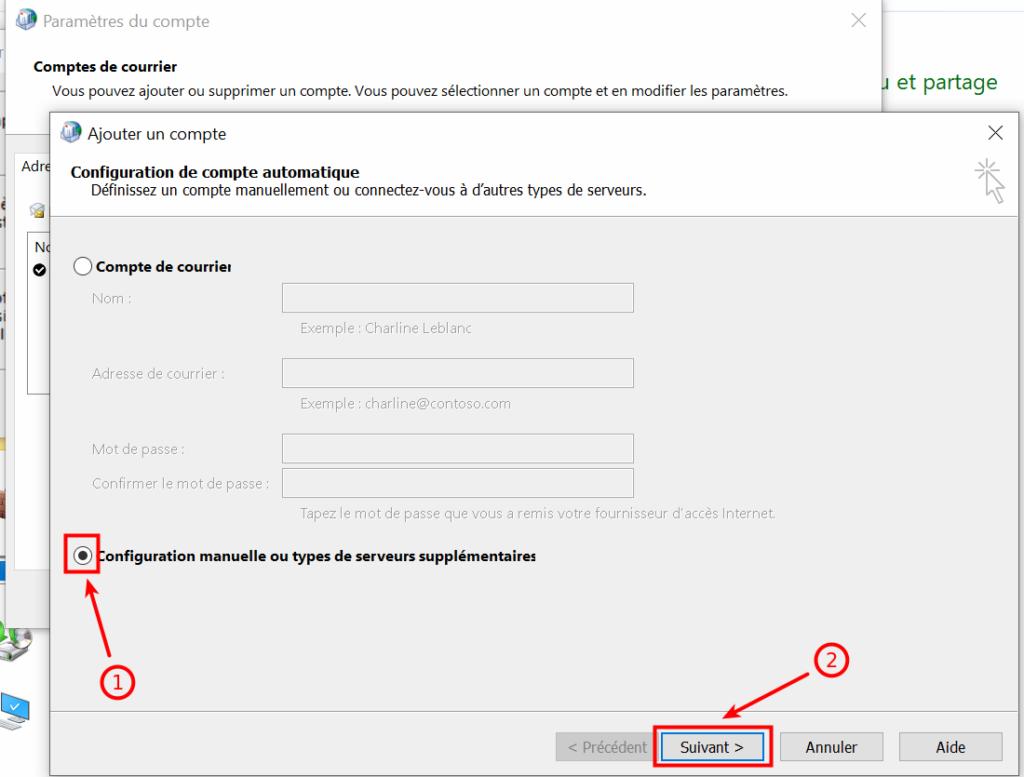
Sélectionnez ensuite l’option « Exchange ActiveSync » puis cliquez sur « Suivant »
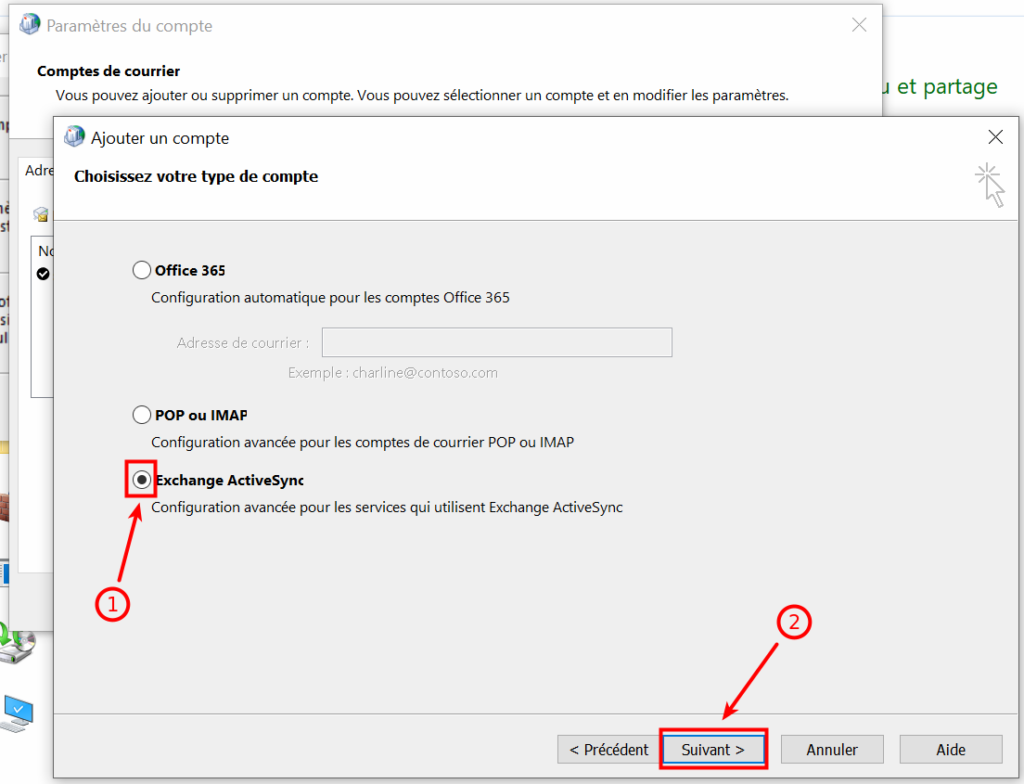
4- Entrez les paramètres suivants lors de la configuration du serveur
Nom : Saisissez le nom de votre compte
Adresse de courrier : Saisissez l’adresse mail à ajouter, par exemple test@monnomdedomaine.free.ci
Serveur de courrier : mailpro.cloud4africa.net
Nom d’utilisateur : Adresse de courrier : Saisissez l’adresse mail à ajouter, par exemple test@monnomdedomaine.free.ci
Mot de passe : Saisissez le mot de passe de votre adresse mail à ajouter
Cochez l’option « Mémoriser le mot de passe »
Vous pouvez aussi choisir la quantité de courrier à conserver en mode hors connexion
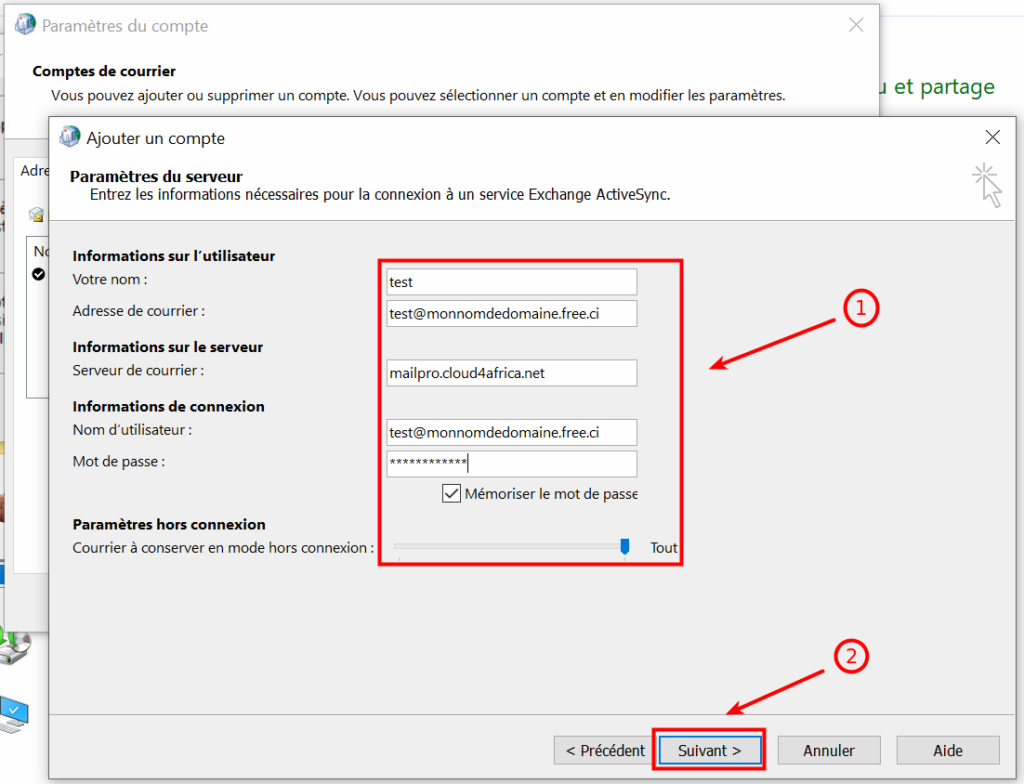
Vérifiez ensuite que la connexion au serveur de courrier Exchange ActiveSync a été terminée puis cliquez sur « Fermer »
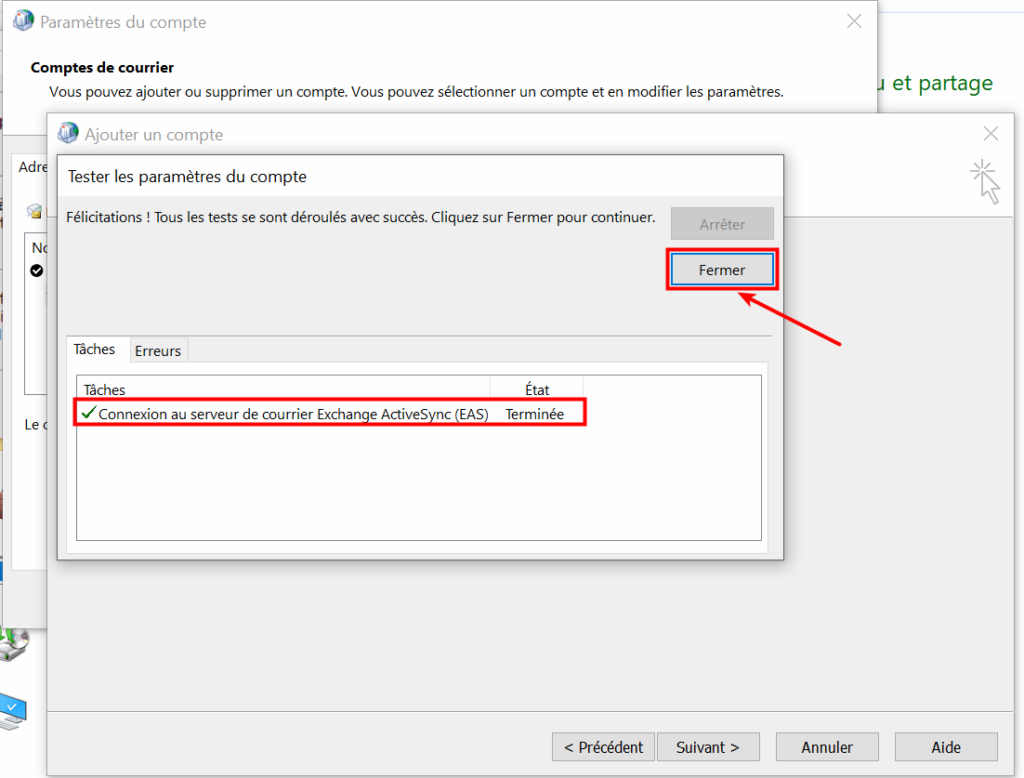
5- Procédez à la finalisation de l’ajout de compte en cliquant sur « Terminer »
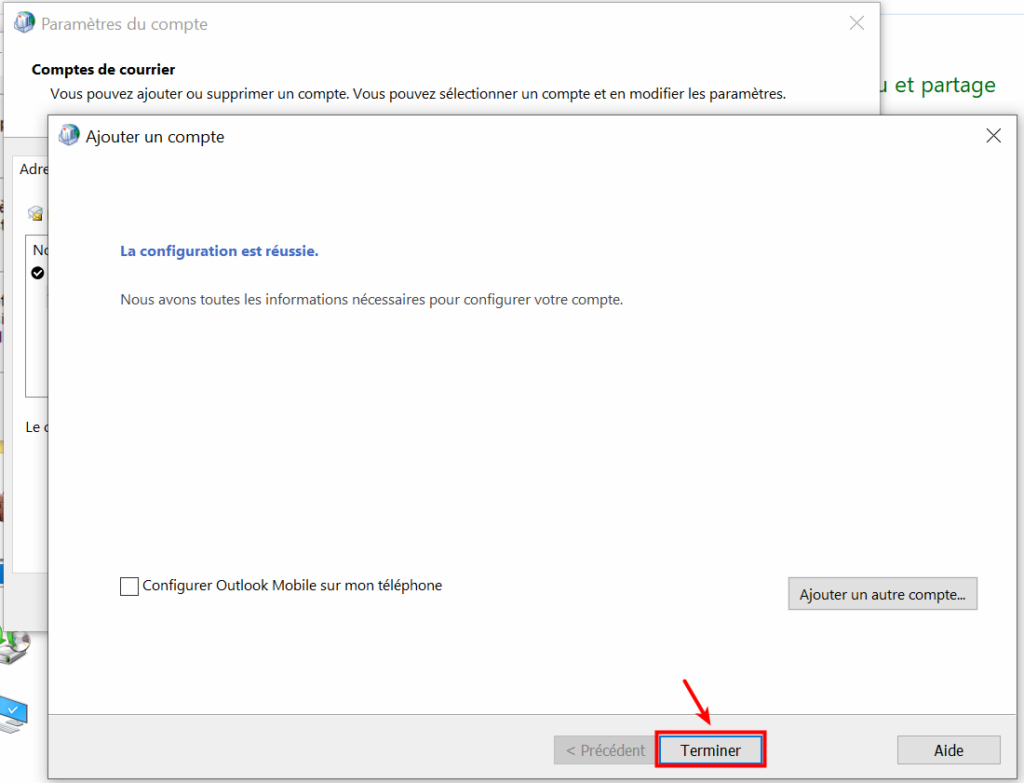
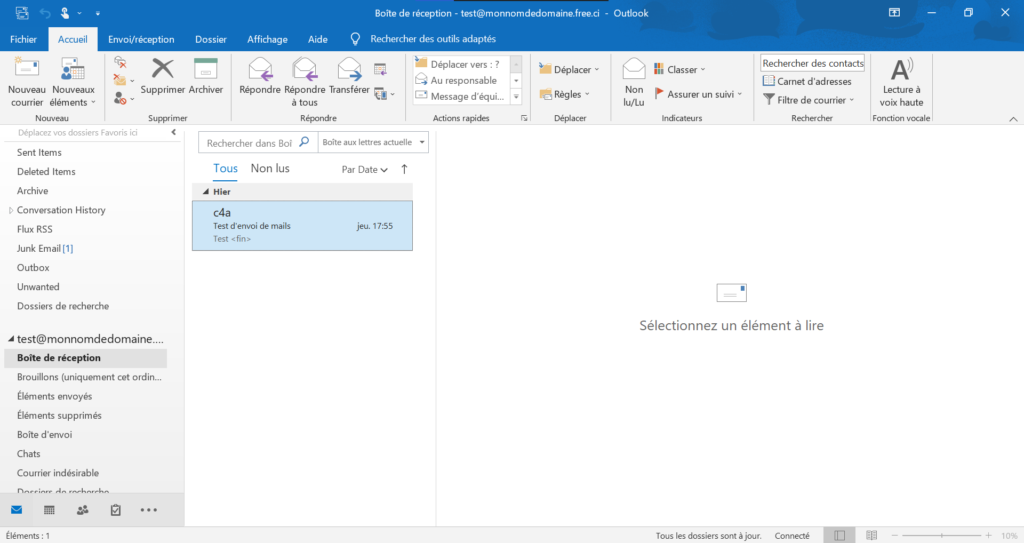
Configuration en mode ActiveSync sur Mobile via l’application Gmail
1- Ajoutez votre un nouveau compte de messagerie en sélectionnant l’option « Exchange et Office 365 » puis cliquez sur « Suivant »
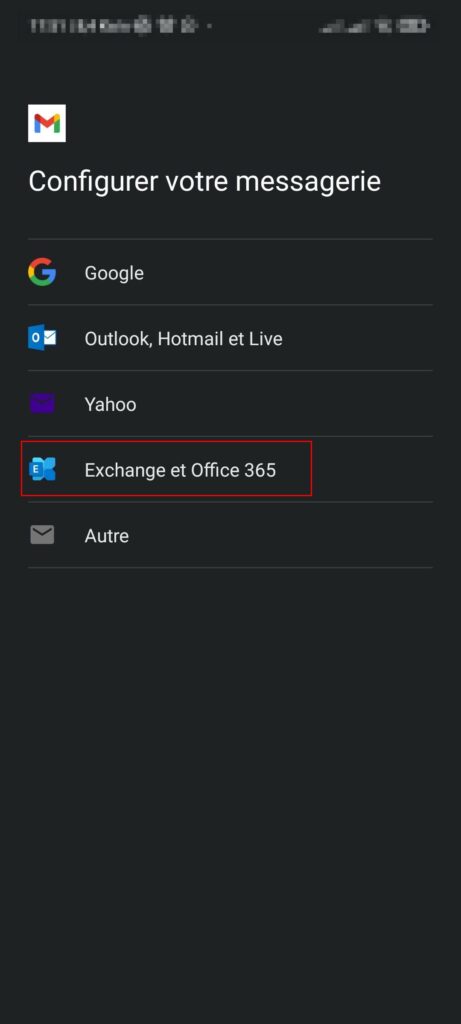
2- Saisissez l’adresse mail à ajouter ainsi que son mot de passe puis cliquez sur « Suivant »
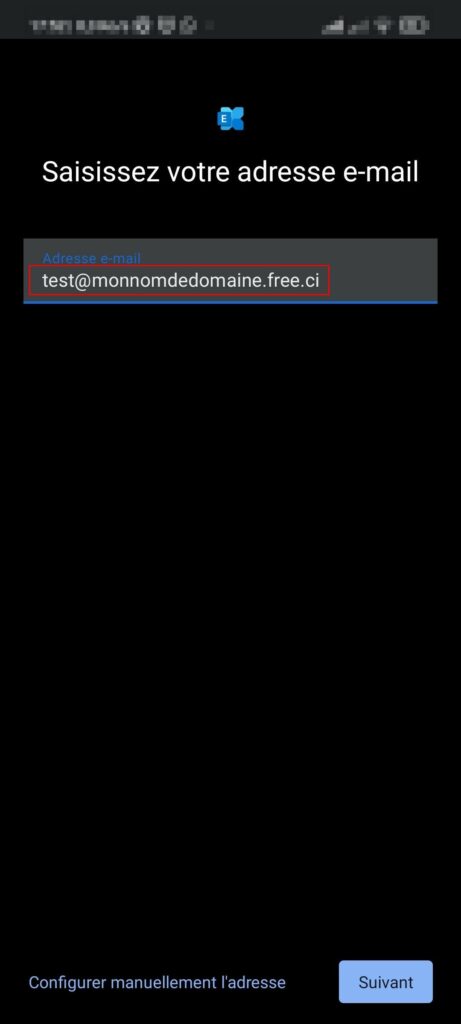
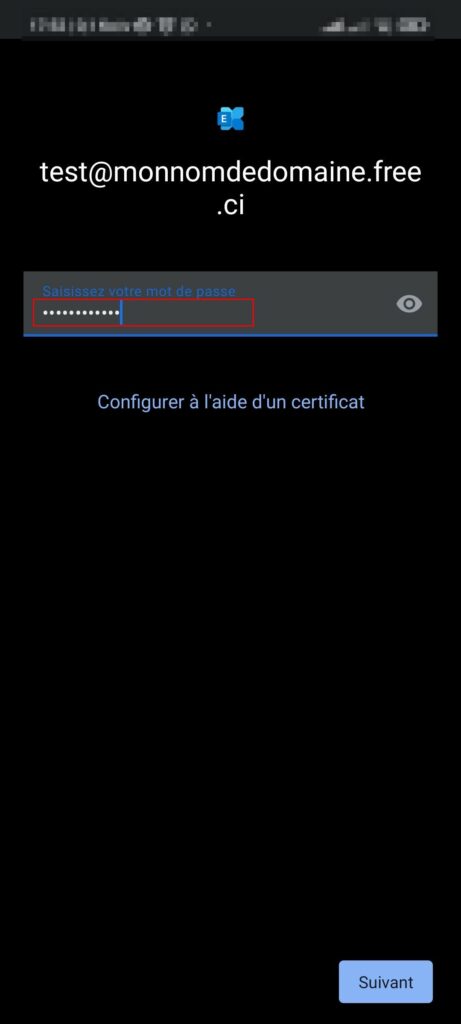
3- Saisissez les paramètres suivants pour le serveur
Serveur : mailpro.cloud4africa.net
Port : 443
Type de sécurité : SSL/TLS
Cliquez sur « Suivant »
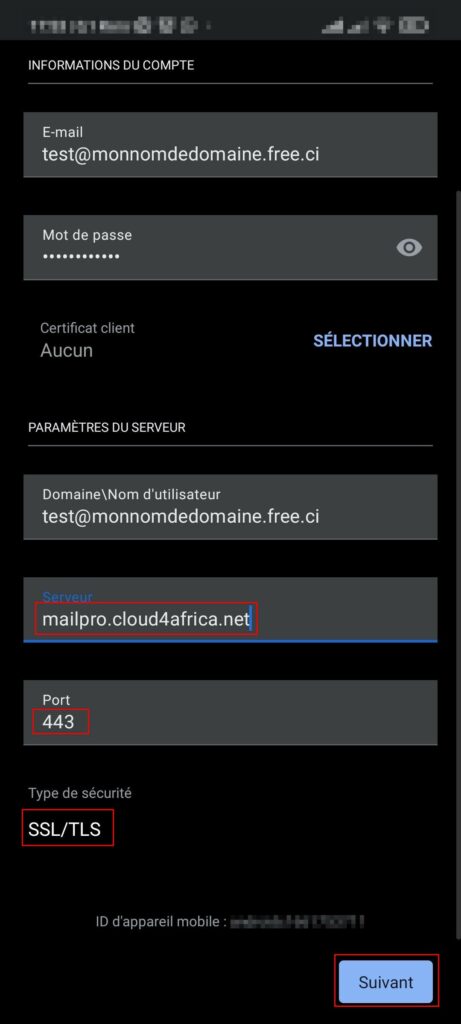
4- Votre compte est désormais configuré et vous pouvez dès maintenant utiliser celui-ci sur votre mobile