Créer une machine virtuelle
- Choix du volume & du système d’exploitation
- Sélection du gabarit
- Ajouter le réseaux privé ou public et le groupe de sécurité
- Lancer Instance
- Associer une instance à notre VM
- Connexion via SSH
Pour instancier une machine virtuelle, allez dans Projet/Compute/Instances et cliquez sur Lancer une Instance. Sur la vue Détails, choisissez un nom d’instance parlant et le nombre de VM à lancer. Vous pouvez là-encore préfixer le nom de l’instance par votre login et indiquer votre nom dans le champ Description. Nous vous conseillons de laisser le champ Zone de disponibilité à sa valeur par défaut (Toute zone de disponibilité). Cette valeur sera déterminée automatiquement en fonction du gabarit que vous choisirez.
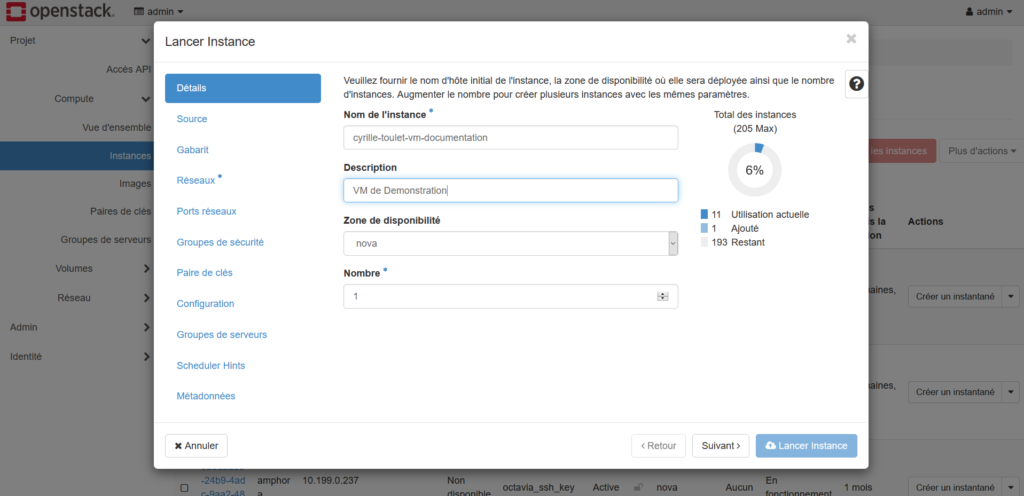
Choix du volume & du système d’exploitation
Sur la vue Source, choisissez de ne pas créer de nouveau volume (Créer un nouveau volume à No), de booter depuis une image (Sélectionner la source de démarrage sur Image), puis sélectionnez l’image système à instancier en cliquant sur la flèche correspondante.
Note : Démarrer votre VM sur un nouveau volume virtuel supprime des fonctionnalités, comme la création de snapshot.
Si vous avez besoin de plus de stockage, nous verrons comment créer un volume virtuel et l’attacher à votre instance dans le chapitre Création d’un volume virtuel.
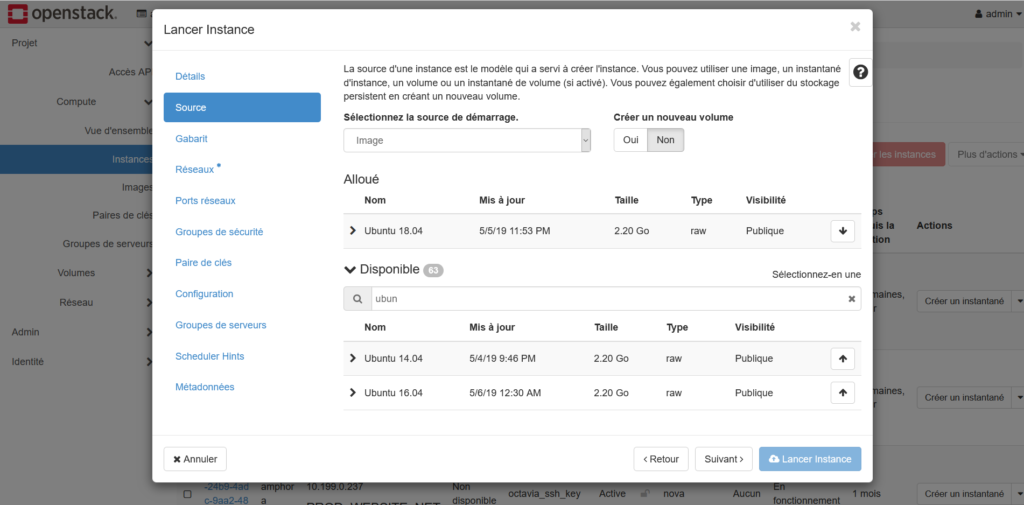
Nous disposons d’une liste exhaustive de système d’exploitation que vous pourrez utilisez en fonction de vos préférences.
| UBUNTU | REDHAT | CENTOS | DEBIAN | MICROSOFT |
|---|---|---|---|---|
| Ubuntu 14.04 | RedHat 7 | CentOS 7 | Debian 8 | Windows 2012 |
| Ubuntu 16.04 | RedHat 8 | CentOS 8 | Debian 9 | Windows 2016 |
| Ubuntu 18.04 | Debian 10 | |||
| Ubuntu 20.04 |
Sélection du gabarit
Ces gabarits décrivent les ressources matérielles nécessaires comme la taille des disques, la mémoire et le nombre de cœurs, qui vont définir la capacité de calcul de l’instance à créer.
Sur la vue Gabarit, choisissez le gabarit de votre instance en cliquant sur la flèche correspondante.
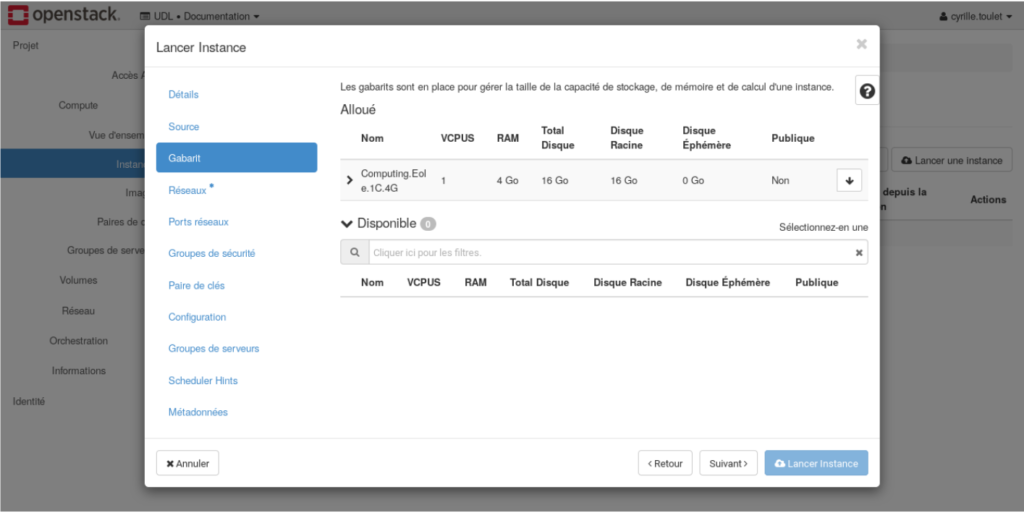
Ajouter le réseaux privé ou public et le groupe de sécurité
Cloud4africa vous donne la possibilité de selectionner le réseaux public de connexion des instances. Si vous choisissez Ext-net, votre instance disposera d’une interface publique directement connecté sur internet.
Sur la vue Réseaux, choisissez le réseau sur lequel accrocher votre VM (généralementnom-du-projet-network).
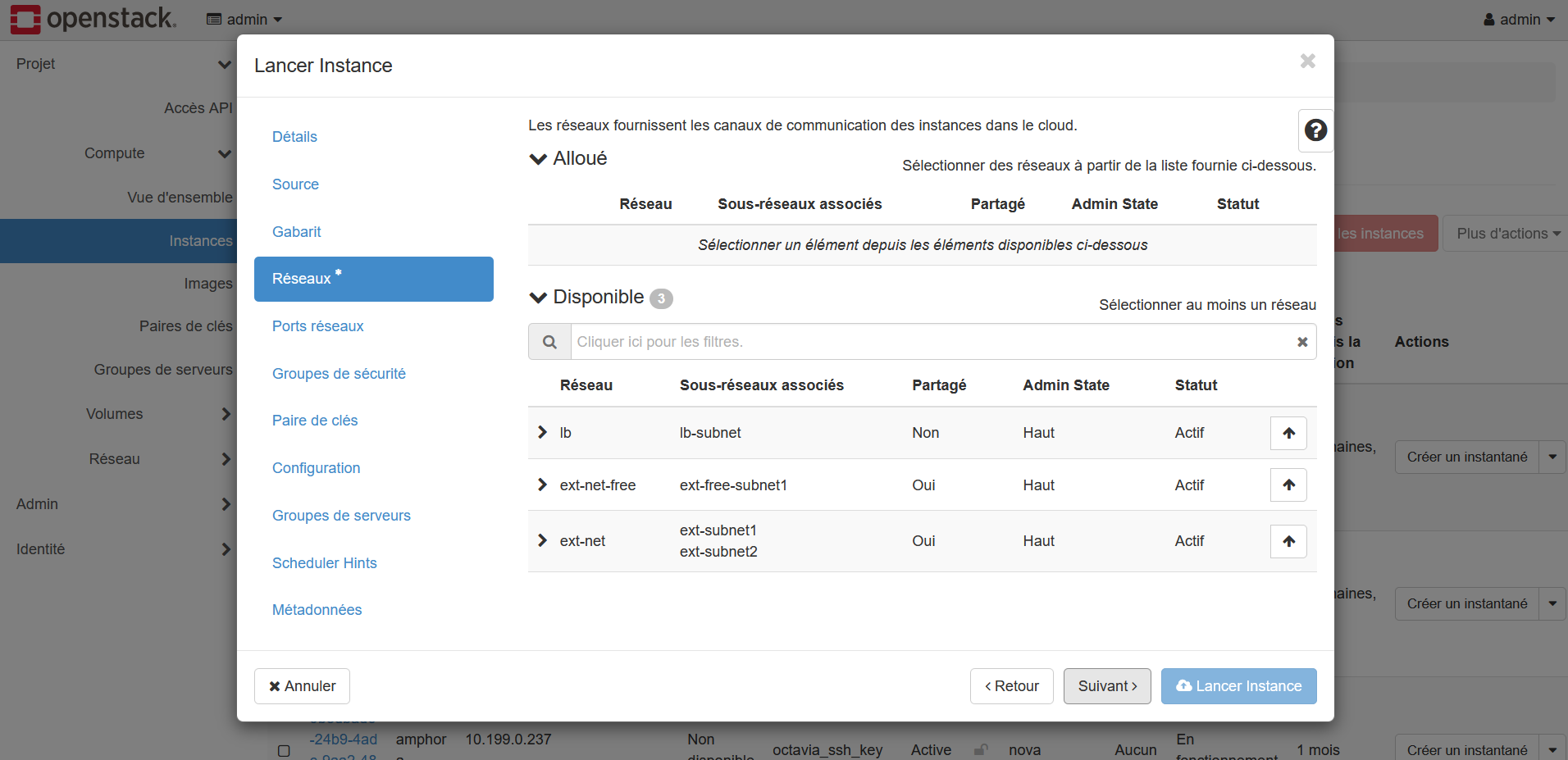
Note : Sur la vue Groupes de sécurité, sélectionnez les groupes de règles de pare-feux à appliquer à la VM (dans cet exemple, nous autorisons l’accès SSH).
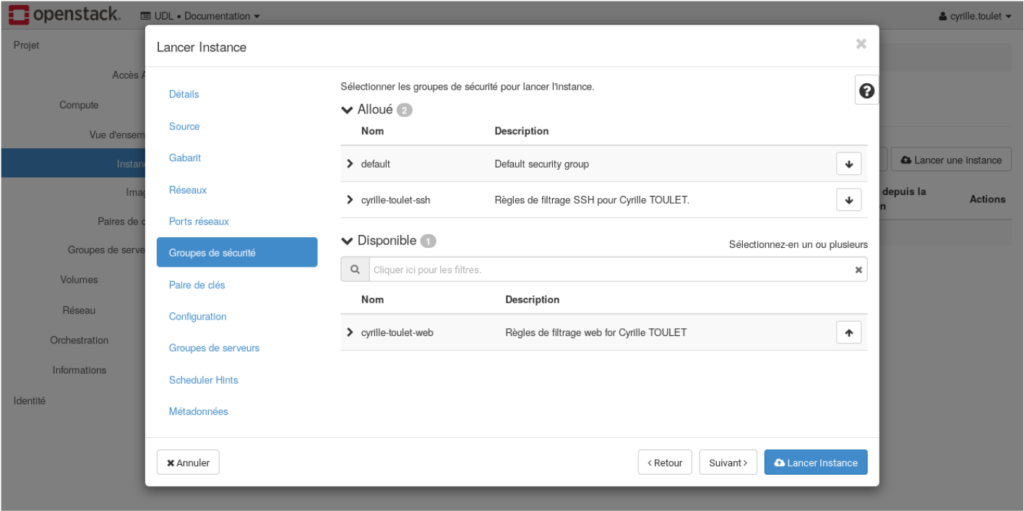
Sur la vue Paires de clés, choisissez la clé SSH à injecter à la VM).
Lancer Instance
Si les ressources demandées sont disponibles, vous verrez votre VM apparaître en phase de Construction.
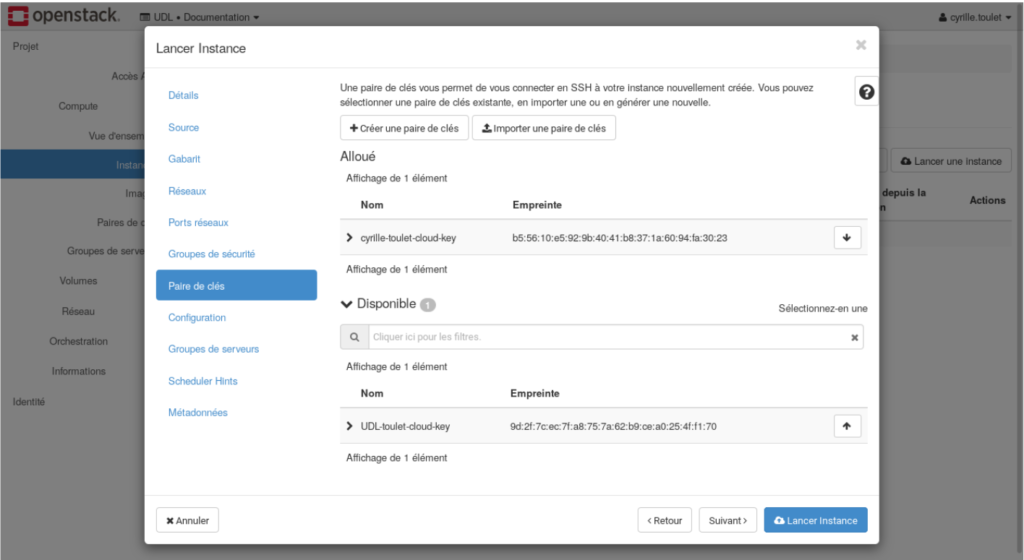
La tâche Génération signifie que l’hyperviseur sur lequel va tourner votre VM est en train de récupérer l’image système à instancier.
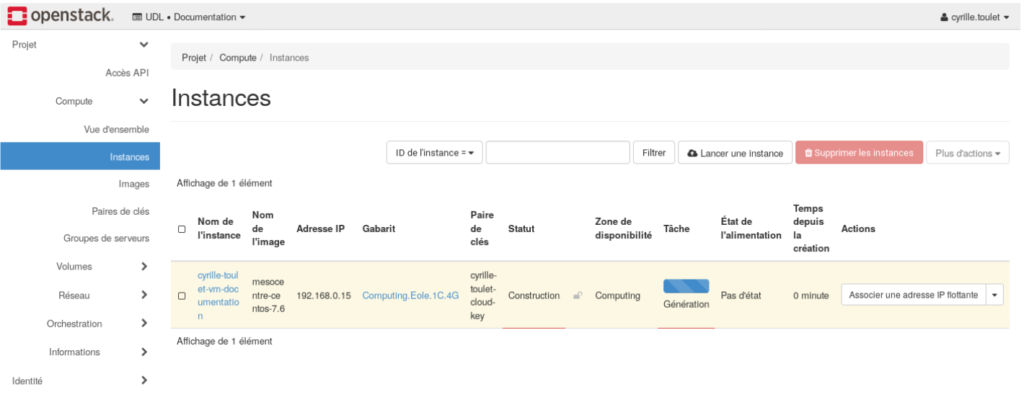
Une fois l’instance prête, la colonne Statut passe à Active et la colonne état de l’alimentation passe à En fonctionnement.
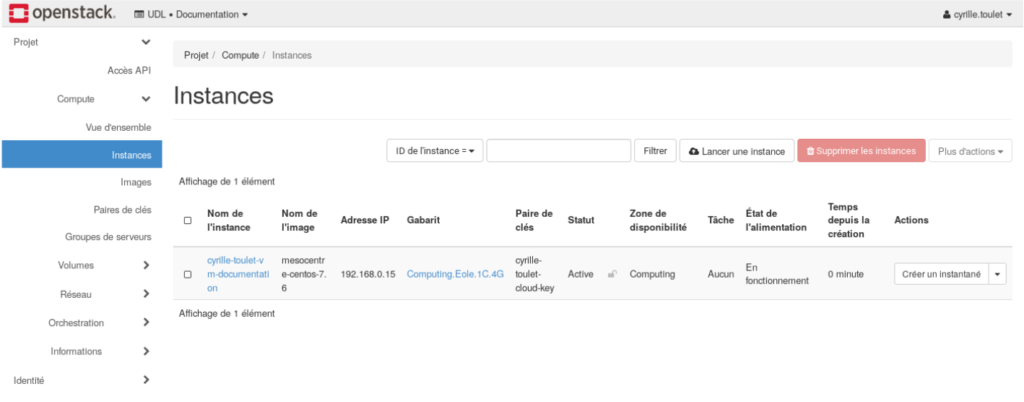
Associer une instance à notre VM
Pour pouvoir accéder à votre machine virtuelle, il faut lui donner une adresse IP publique, aussi appelée adresse IP flottante. Pour associer une adresse IP flottante à votre VM, allez dans le menu contextuel et cliquez sur Associer une adresse IP flottante.
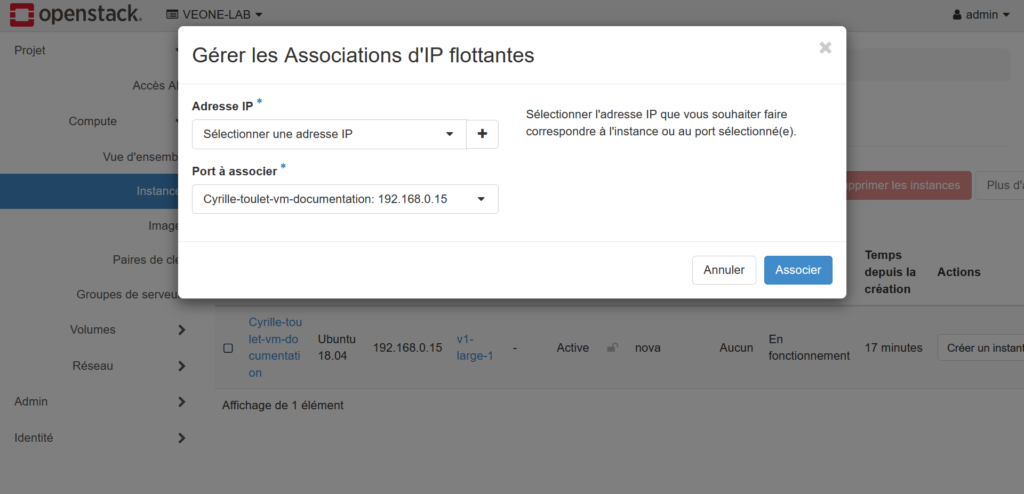
S’il n’y a aucune adresse disponible (Aucune adresse IP flottante allouée), demandez en une nouvelle en cliquant sur le bouton (+). Validez votre demande en cliquant sur le bouton Allocation d’IP.
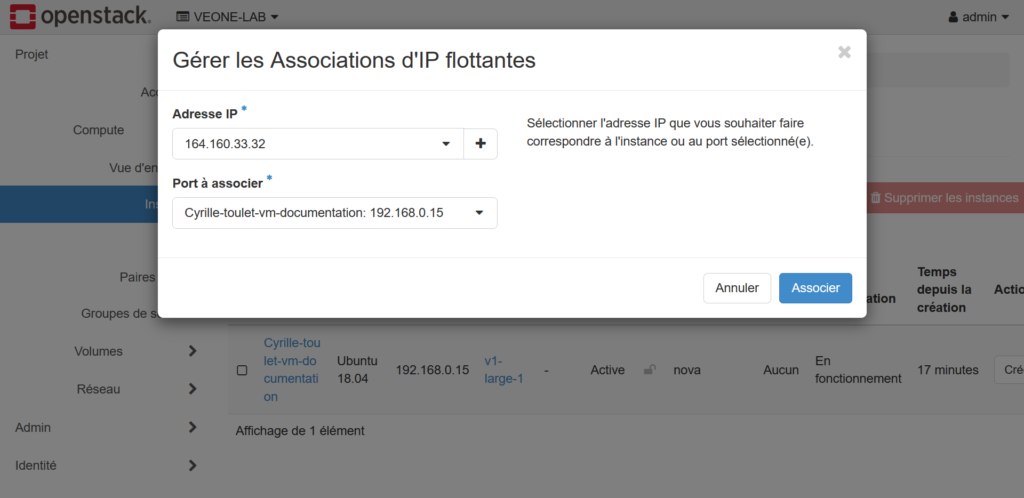
Votre adresse IP est maintenant associée à votre instance.
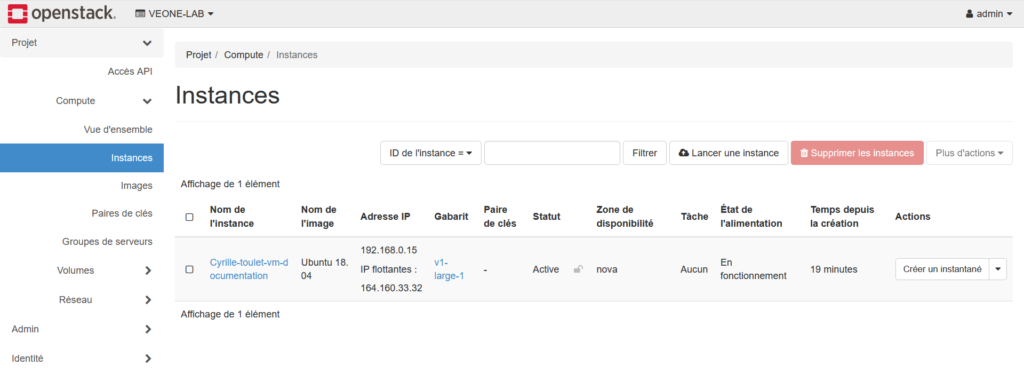
Connexion via SSH
Maintenant que la machine virtuelle a une adresse IP publique, vous pouvez vous y connecter via SSH :
ssh -i ${HOME}/.ssh/cyrille-toulet-cloud-key ubuntu@164.160.33.32Le nom d’utilisateur de la VM est généralement le nom du système d’exploitation ou de l’appliance instanciée (centos, cirros, debian, ubuntu, etc.). Vous pouvez facilement détacher l’adresse IP flottante de votre instance en cliquant sur Dissocier une adresse IP flottante dans le menu déroulant de votre instance.
De cette manière, vous la rendez de nouveau disponible pour qu’elle soit réutilisée dans le projet. De plus, vous pouvez également avoir une vue d’ensemble sur vos adresses IP flottantes dans le menu Projet/Réseau/IP flottantes.
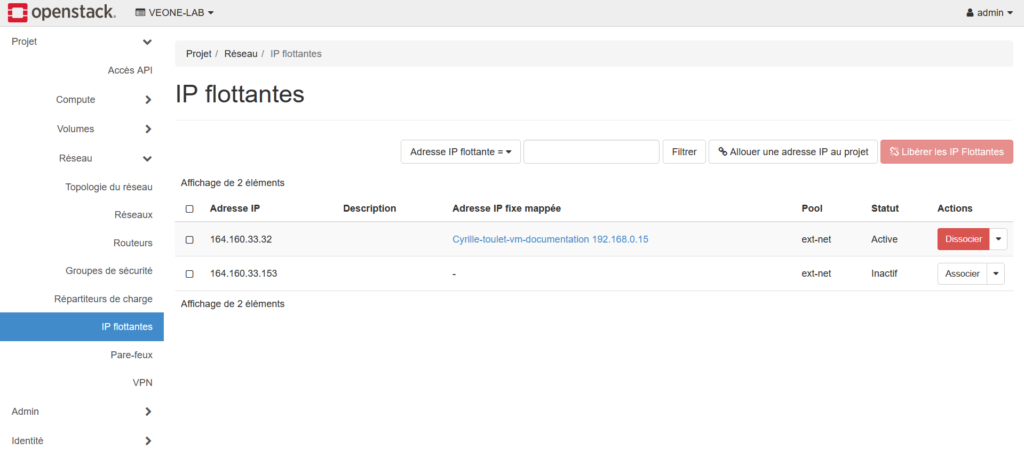
Les adresses IPv4 étant de plus en plus rares, vous pouvez libérer des adresses IP publiques que vous n’utilisez plus avec le bouton Release Floating IPs. Cette action a pour effet de rendre allouable les adresses cochées par un autre projet du cloud.
