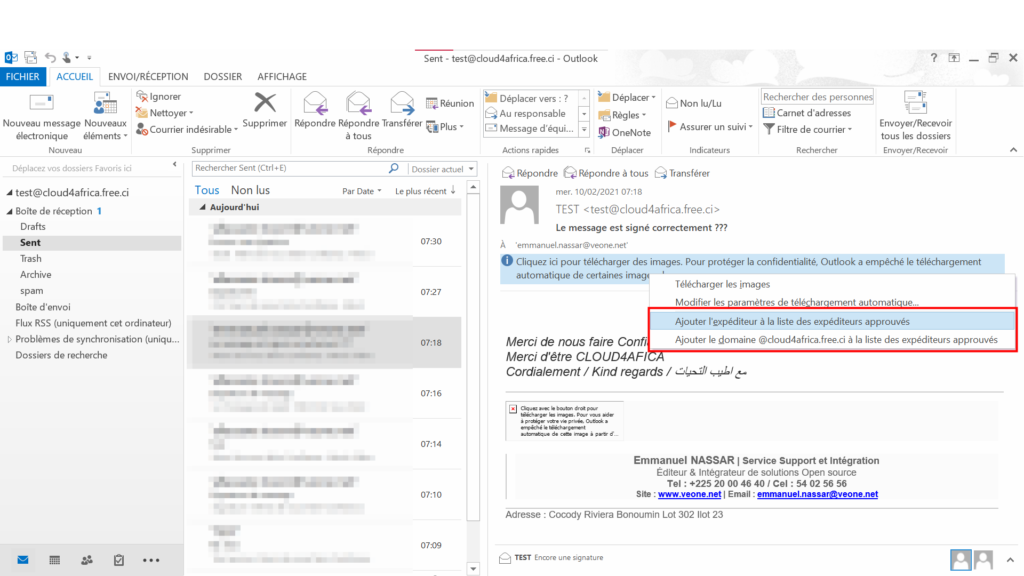Insérer une signature html dans Outlook
Voici décrites ci-dessous les différentes étapes pour la création et l’insertion de signatures html dans vos mails envoyés depuis Outlook
Création de la signature
Importez votre signature au format “.htm” dans le dossier C:\Users\username\AppData\Roaming\Microsoft\Signatures
username étant le nom de l’utilisateur Windows sur lequel vous êtes connecté
Vérifiez l’affichage de la signature simplement en la lançant dans un navigateur
Ajout de la signature html dans Outlook
Une fois dans Outlook, cliquez sur “Fichiers -> Options -> Courrier -> Signatures”
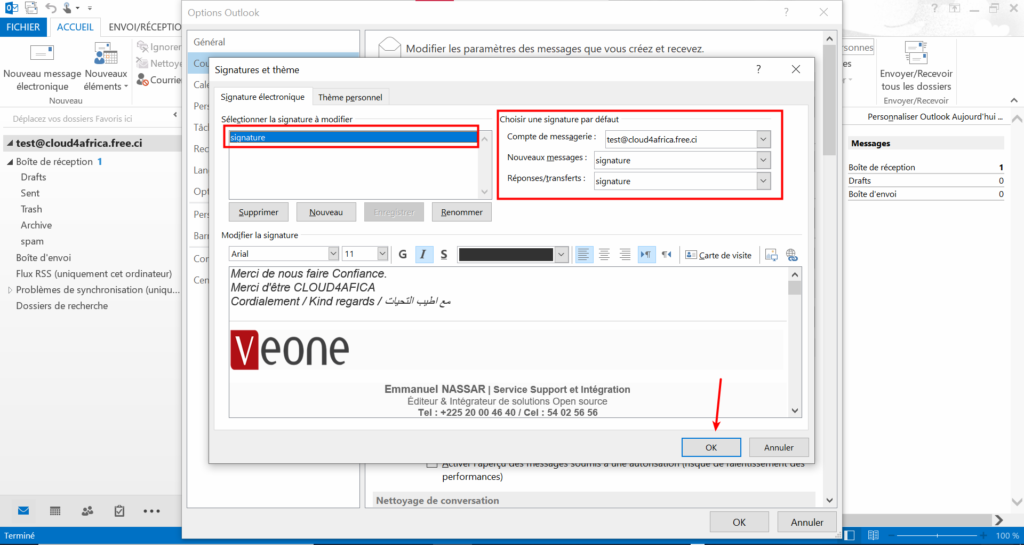
Vérifiez l’affichage de la signature importée en la sélectionnant puis définissez la comme “Par défaut” pour votre compte de messagerie pour les Nouveaux messages et/ou les Réponses/transfert.
Appuyez sur “Ok” pour valider les changements.
Une fois les changements appliqués, votre signature apparaîtra en bas de vos différents mails en fonction de votre configuration comme sur l’image ci-dessous
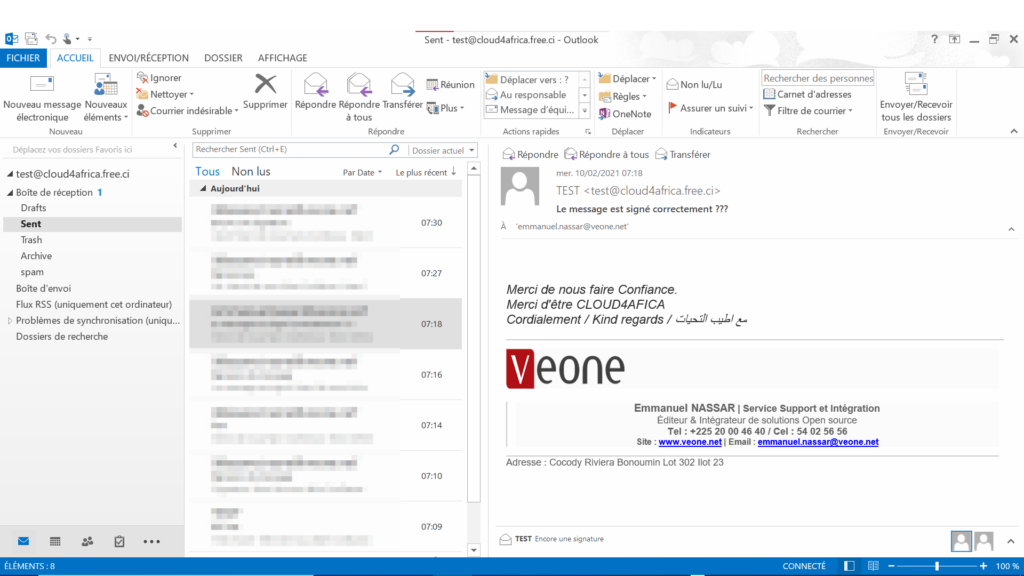
Correction des erreurs de téléchargement des images
Si vous obtenez un message selon lequel Outlook a bloqué le téléchargement des images de ce message, cliquez sur ce message et ajoutez l’expéditeur ou le domaine à la liste des expéditeurs approuvés.